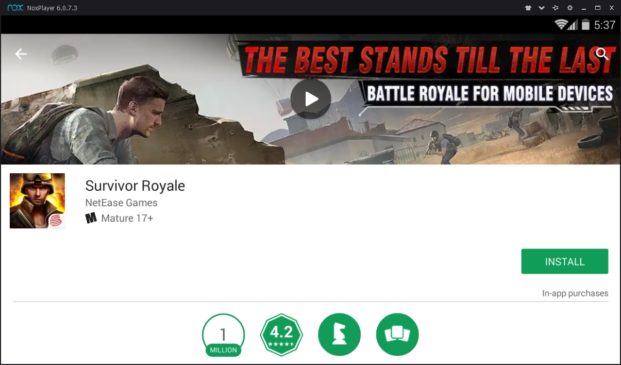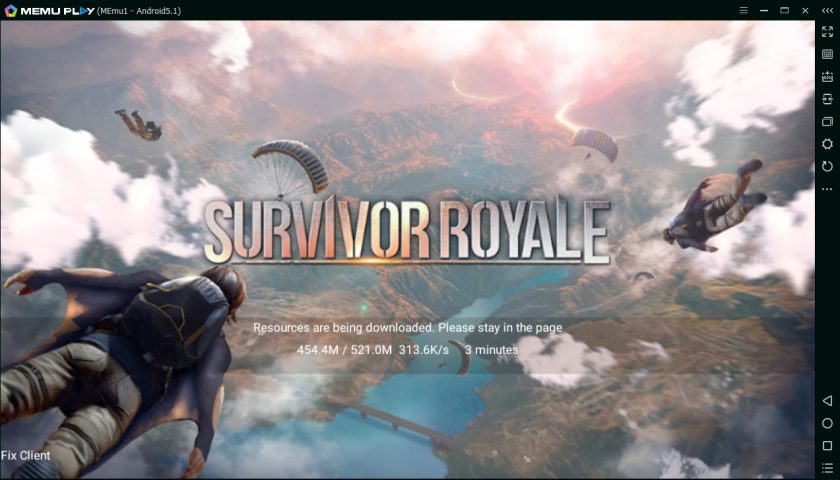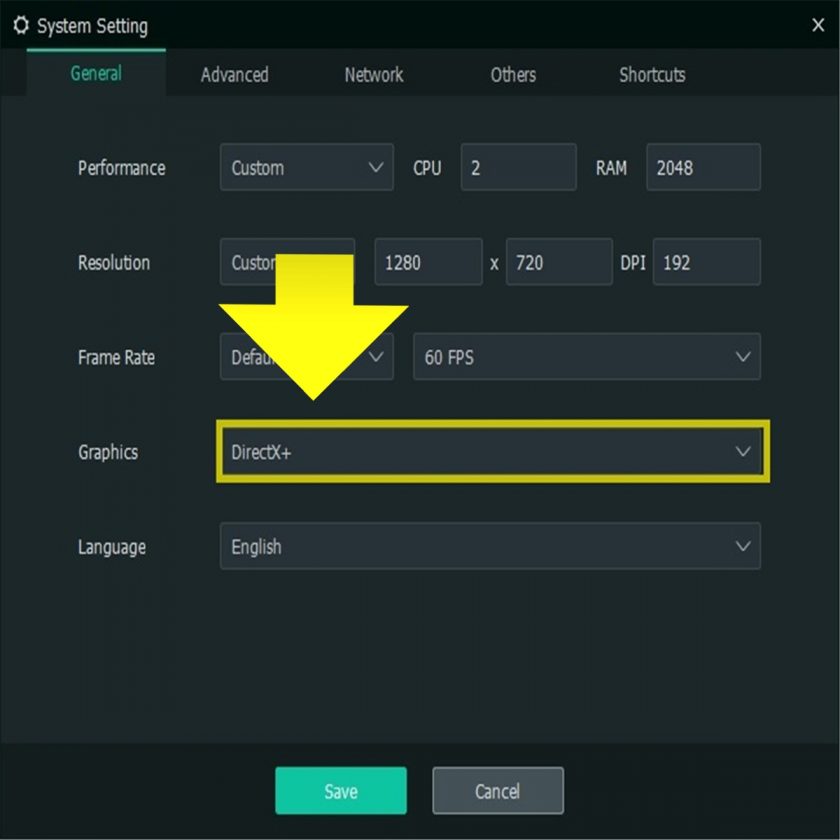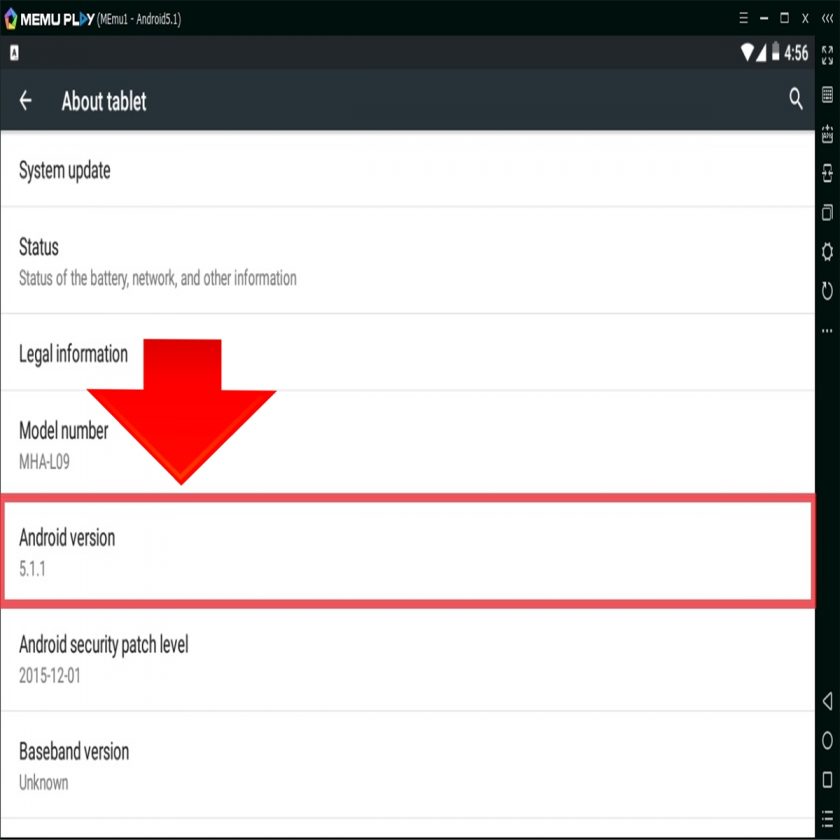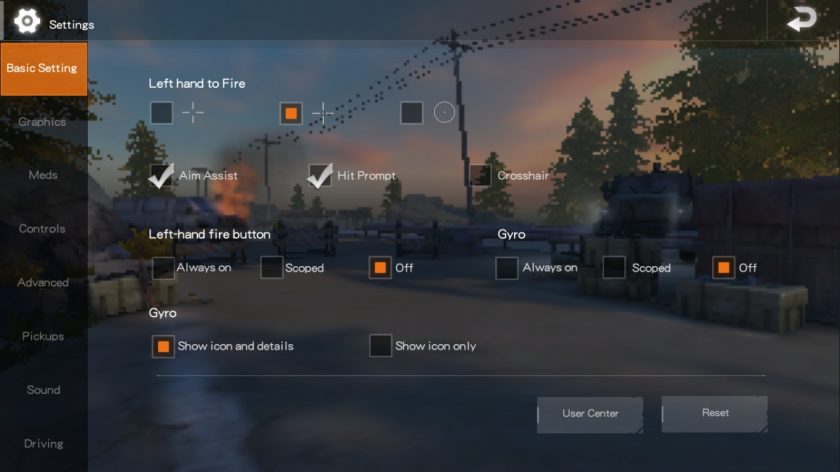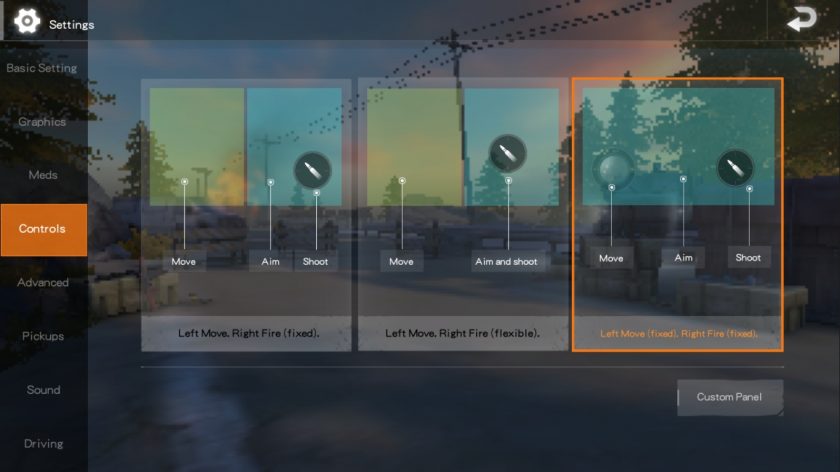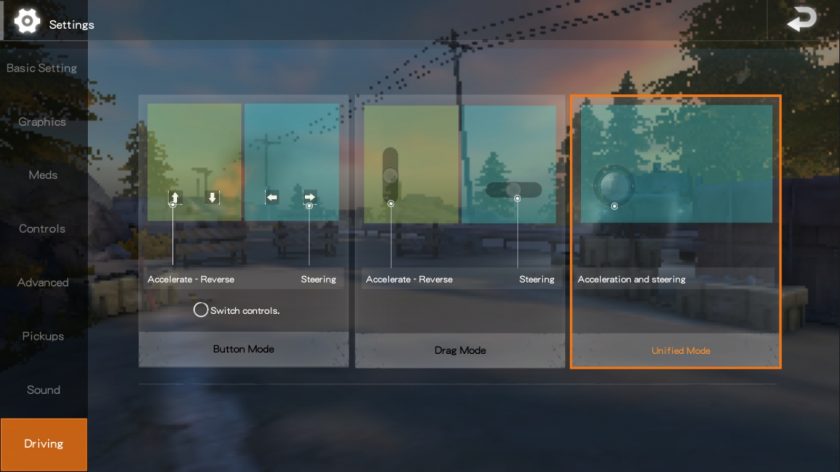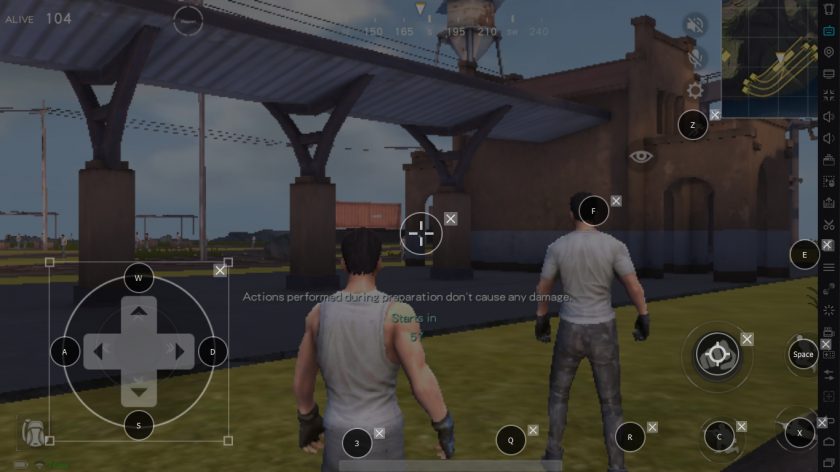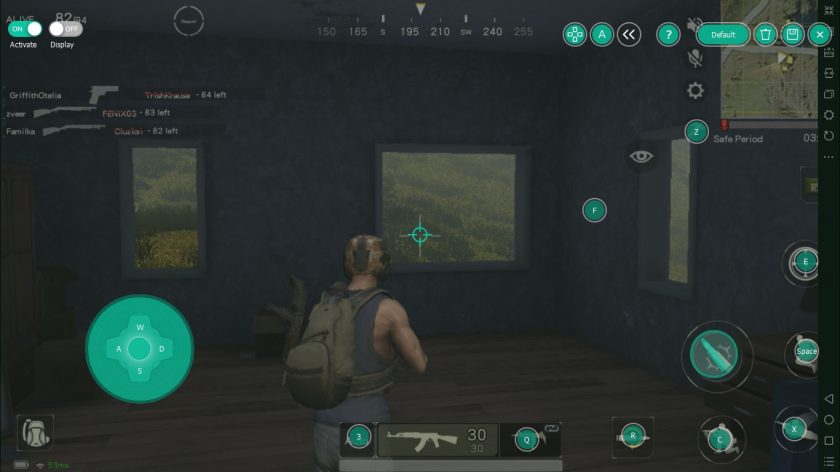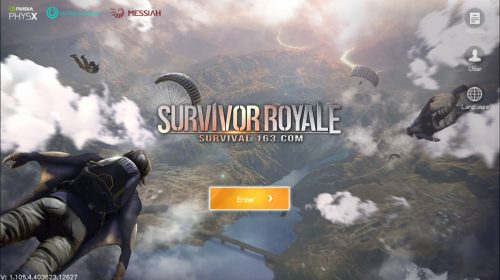 Survivor Royale is one of three multiplayer battle royale Android apps released by Netease Games that are dominating the Google Play Store, with the others being Knives Out and Rules of Survival. While Rules of Survival has been playable on a few app players, Survivor Royale has been unsupported on many Android devices, including emulators for PC.
Survivor Royale is one of three multiplayer battle royale Android apps released by Netease Games that are dominating the Google Play Store, with the others being Knives Out and Rules of Survival. While Rules of Survival has been playable on a few app players, Survivor Royale has been unsupported on many Android devices, including emulators for PC.
Recently however, Bignox and Microvirt have released new updates to Nox App Player and MEmu respectively, which fixes the “sorry, your mobile device is not supported, currently” error message by adding OpenGL ES 3.0 support. This means you can play the fastest-growing mobile battle royale Android games on PC for the maximum gaming experience.
Unfortunately, Bluestacks is not completely compatible yet at this time.
This guide will show you the details on how to play Survivor Royale using Nox App Player and MEmu Android emulator, fully tested and working.
How to Download and Play Survivor Royale on PC with Nox App Player and MEmu
Step 1:
Download the latest Nox Android emulator (6.0.1.0 or later) from their website: www.bignox.com
A guide is available for how to install Nox App Player.
OR
Download the latest MEmu version (3.6.7 or later) from the official website: www.memuplay.com
A guide is also available for how to install MEmu for WIndows PC.
Step 2:
Open the Google Play Store app and install Survivor Royale.
Step 3:
Launch the game. It should now connect to the game servers. You’ll need to wait some time as it begins downloading the necessary resource files. They’re about 521mb in size.
Note: If you’re using MEmu, make sure you’re using DirectX+ (OpenGL ES 3.0) in the app player’s system settings, and have Android Lollipop 5.1.1 as the running operating system.
Survivor Royale for PC Tips for Settings
To achieve the best performance for playing on PC, you’ll need to adjust a few settings before playing.
Basic Setting
Set Gyro to: OFF
If you scope to aim and see your crosshair pointing up to the sky, then make sure Gyro is disabled.
Left-hand fire button: OFF
Controls
Choose the third option: Left Move (fixed), Right Fire (fixed)
This option ensures you have a static joystick and fire icon.
Driving
Choose the third option: Unified Mode
This allows for easier driving using WASD only (W = Accelerate, S = Brake, A and D = Steering).
Survivor Royale is laggy or low FPS
If you’re experiencing lag, try lowering the graphics settings to medium or low. Adjusting the render quality and resolution will make the most difference.
Keyboard Mapping Controls to Play Survivor Royale on PC
After the game is successfully installed and configured, you’ll need to map PC controls to play with keyboard and mouse. Here’s a screenshot of an example layout with Nox App Player.
Here’s the same setup with MEmu.
Survivor Royale PC Controls
- WASD: Move
- Left-mouse: Fire weapon
- Right-mouse: Toggle Shooter Mode
- R: Reload
- E: Scope
- Q: Switch weapon
- 3: Switch between auto-fire and semi-fire
- SPACE: Jump
- C: Crouch
- X: Prone
- Z: Auto-run
- F: Open/close doors, enter/exit vehicles, etc
You can adjust the controls to what you want.