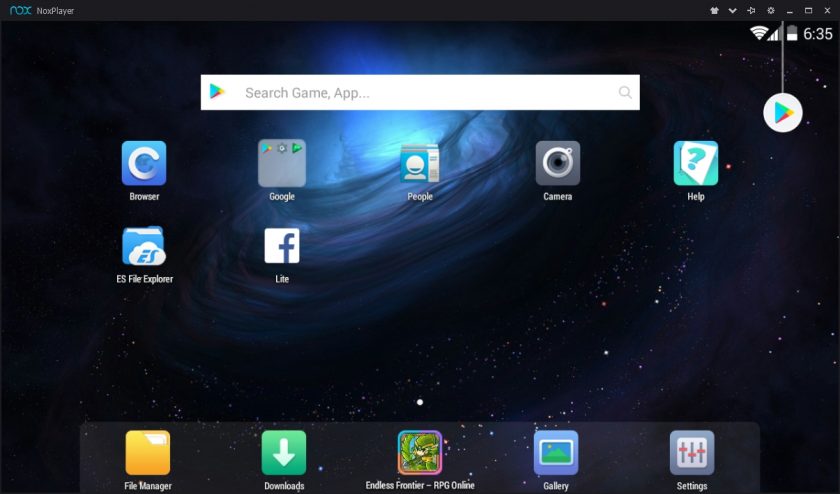
Overview
Nox App Player is a free Android emulator for PC and Mac OS by BigNox, a subsidiary of Nox Digital Entertainment Co. Limited. NoxPlayer 5 is the most recent major release, which primarily introduces theme selections. This emulator is very smooth and stable for most Android apps to run. Nox uses Android 4.4.2 KitKat as its operating system version. Its simple setup combined with its sleek design and overall powerful gaming performance makes it an ideal rival over the popular Bluestacks 3. Nox also ranks high in the Android emulator for PC benchmark test scores.
Features
- Keyboard mapping.
- Controller support.
- Enable/disable Root access.
- Take screenshots.
- Change virtual locations.
- Multi-instance manager. Run multiple emulators at the same time.
- Install APK files.
- Macro recorder.
- Video recorder.
- Theme selection.
- Multiple CPU cores and RAM support.
- Customization screen resolution.
- OpenGL and DirectX graphics rendering support.
- Adjustable frame rate up to 60FPS.
- Custom settings for mobile phone model and IMEI support.
- Shortcut settings.
System Requirements
- Windows XP SP3/Vista/7/ 8/10.
- AMD or Intel CPU with Virtualization Technology enabled.
- 512MB of RAM.
- GPU OpenGL support.
- 1GB free disk space.
How to Download and Install Nox App Player
Download NoxPlayer: www.bignox.com
- First, download the offline installer from the download link above. The installer is about 280MB in file size, so be sure you’re ready to download it if you’re on a slow network. When it’s finished you’ll see a file like nox_setup_vVERSIONNUMBER_full_intl.exe where you saved it.

- Open the executable file. Installation is pretty straightforward. Under Custom settings, you can change additional options for shortcuts and startup Nox when your PC starts. When finished, click the Install button.

- Nox will begin installing on your PC. As noted, if you run into any issues, make sure to disable your antivirus software in case there’s a conflict. When it’s finished, click on the Start button.

- After it loads and displays a basic tutorial on Nox’s features, you’ll be taken straight to the home screen. Nox App Player is now ready for use.



From here you can sign in with your Google account for access to the Google Play Store, or install Android APK files directly from your computer. You can also have a look at PlayRoider’s Nox App Player review.
Getting started with Nox App Player
Nox App Player comes with many toolbar options. Here’s a list of what they all do.
Shake 
This button simulates shaking the device for Android apps.
Keyboard Control 
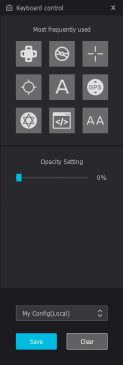
This is where you can set up keyboard actions for operating Android apps. Click on any part of the screen inside the emulator to assign a key. Pressing this key will simulate tapping that part of the screen. The keyboard control menu offers additional control options. Drag the desired control you want on the screen where you want it to be.
The opacity of the keyboard controls being displayed on-screen can be adjusted.
The control pad provides 8-directional movement and is ideal for joystick movement. By default the controls are assigned to WASD. Click and hold any corner of the control pad to adjust its size.
Gravity sensor simulates physically tilting the mobile phone or tablet. This is useful for racing games.
The crosshair is for shooting games such as First Person Shooters (FPS). drag this to the crosshair shown on the game screen. To activate, right-click while in-game.
The fire icon is also for shooting games and is assigned to the button used to fire a weapon in-game.
The input keys button is used to input controls using keyboard commands. You can also click on any part of the screen to input keys.
Select the GPS icon to simulate GPS actions.
The MOBA skill assistant button can be set on a skill for easier convenience when using skills.
The multiple strikes button enables you to choose a key for a set number of strikes during mobile games.
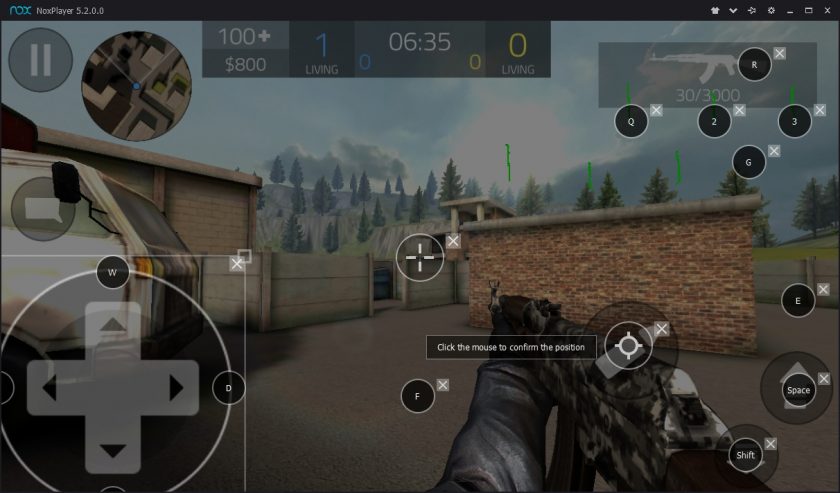
Editable Key Command line
The editable button works by adding commands to create a macro when activated by a keystroke. This can be used to simulate multiple presses and other useful functions. All commands can be added to the macro editor by clicking on the “+” button.
Click anywhere within Nox to obtain its coordinates.
Delay is the amount of time between each command in milliseconds. For example, inputting 1000 milliseconds is 1 second wait before the next command begins.
Press and release simulates tapping or pressing and releasing on the screen. Make sure to have the designated coordinates command run first.
Loop will repeat the action by the number of times you specify.
Screenshot 
Use this to capture a screenshot of what’s currently being displayed. All screenshot images are saved in the Gallery app. Images saved are stored at /storage/emulated/0/Pictures/Screenshots/ in ES File Explorer.
Virtual Location 
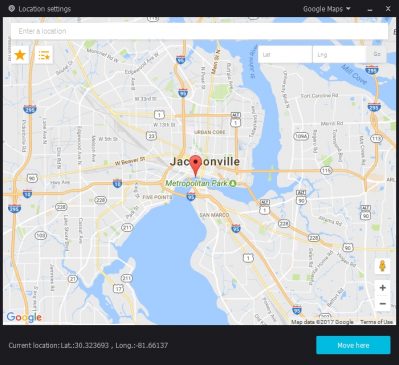
This function allows you to change your GPS location. When an Android app is given permission to use your current location, your chosen virtual location is what will be used. You can use the search bar to find any area you like in Google Maps or Baidu Maps. Click on a destination on the map to select your target, then click on “Move Here” to save your settings.
My Computer (File Transfer)
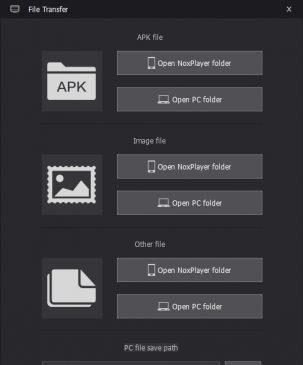
My Computer is where you can share files between Nox and your computer. If you see the message: “Please enable Root in System Settings to use this function”, then you need to enable root access, which is done in the system’s General settings.
There are 3 sharing folders: App, Image, and Other. They are placed in the Nox_share folder which is located at the C:\Users\USERNAME\Nox_share\ directory. You can change this using the PC file save path browse option.
To move files from your PC to Nox, click on open PC folder. From here you can drag-and-drop or copy any files you want from your PC using this folder.
To access these files in the emulator, use the Nox sharing folder. Click on open NoxPlayer folder. This will open ES File Explorer by default and take you to the chosen share folder. You should see the files you added earlier. From here you can move them anywhere in File Explorer.
Fullscreen 
This changes into fullscreen mode. Press ESC to return to windowed mode.
Increase and Decrease Volume 

These buttons increase or decrease the emulator sound volume.
Add APK File 
This lets you install Android APK files directly from your PC. Simply browse to the location of the APK file you wish to install and select it.
Note: You can also drag-and-drop APK files directly into Nox without using this button.
Restart Android 
This will reboot the Android operating system.
Macro Recorder 
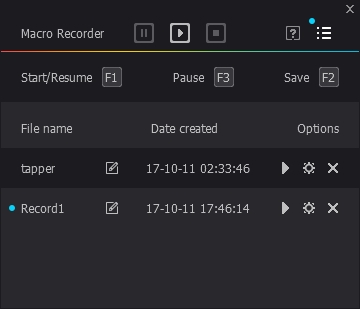
This records a sequence of actions that can be used to replay and automate tasks in Android apps.
The macro recorder has three main buttons: Pause, Record, and Stop. To begin recording, click record, then proceed with the actions you want to automate by pressing keys or mouse clicking, holding, dragging, etc. areas of the screen. When you’re finished, click Stop. You should see a new filename like “Record1”. You can rename your macros if you want to.
Click the Play icon on the right side of the macro you created. It will play through once. To make adjustments. click the gear icon next to the macro. Here you can choose how many times you want the macro to loop by X number of times, loop until you stop it, or run for a specified amount of time.
Acceleration speeds up the macro’s actions. Be careful with this, as it may break your macro’s cycles if you run it too fast.
Created macros are saved on your PC in C:\Users\USERNAME\AppData\Local\Nox\record and appear as a string of numbers and letters. Make sure to have Show Hidden Files enabled to view the AppData folder.
Video Recorder 
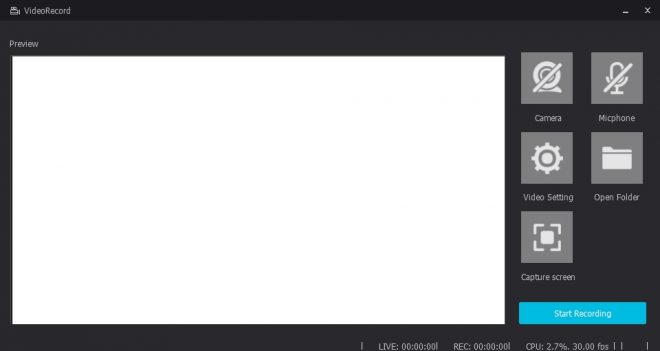
Using the video recorder lets you record your own videos. This requires a 30MB free download to install as a separate plug-in. The video recorder uses a version of OBS (Open Broadcaster Software).
You can enable or disable microphone and webcam. Video setting lets you change the save file path of videos, which is C:\Users\USERNAME\AppData\Local\Nox\video by default. There’s also an option to open the saved video path.
Capture screen will attempt to resize the captured area to record the screen Nox App Player is running on.
Click start recording or press F4 to start recording. Press F5 or click stop recording to save the video. The quality of the video will depend on the screen resolution size setting. A resolution of 1920×1080 will have better results if your desktop monitor supports it.
Note: You can also use the video recorder to record outside of Nox, such as your desktop.
Multi-Instance Manager 
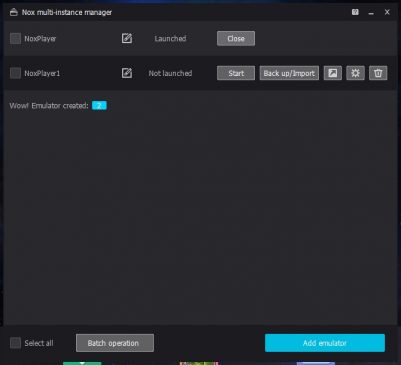
This option can make more than one copy of Nox App Player run at the same time. To get started with the multi-instance manager, click on the icon in the toolbar, or open the shortcut Multi-Drive included after Nox App Player is installed.
Click on add emulator. You can choose either new emulator, which creates a fresh version of Nox, or copy emulator, which copies all the installed apps into a new emulator.
When it’s finished, a new emulator will appear in the menu like “NoxPlayer1” for example and will have the status of “Not launched”. From here you can click start. This will open a new emulator separate from the first one you used. They act as two different emulators now.
In addition, you can also use the backup/import option to backup your Nox emulator data as a .VMDK (Virtual Machine Disk) file, or import a new one. You can create a desktop shortcut for easy access, or adjust the emulator settings, which are the same details described in Advanced system settings.
Deleting a copied emulator will remove all its data.
Use the selections or Select All to perform batch operations: Start the selected emulators, close them, or delete them.
Controller Settings 
You can use a PC controller to play Android games. First, you need to choose controller connection type.
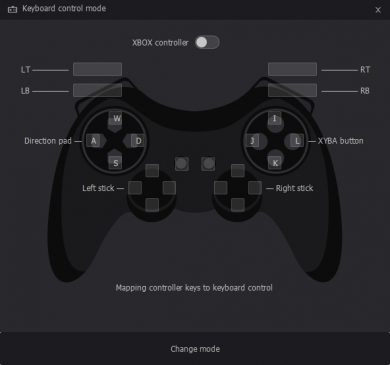
Keyboard control mode works for most controllers and uses keyboard bindings to control movement. You’ll notice key bindings on the controller. Simply adjust which keys you wish to use under keyboard control settings, then click on the part of the controller to map the key to that action.
Classic mode of the controller connection type applies to the use of Android gaming controllers. Choose the device you want to use, then click the install driver button. The driver needed to use the controller should now be installed and ready for use.
Two-Finger Control 
This allows to pan or pinch the screen within Android apps that requires two fingers. This can also be activated by clicking the middle mouse button.
Back, Home, and Recent Tasks 


Use Back to return to a previous page or menu. Home takes you to the emulator’s home screen. Recent Tasks allows you to view all recently opened apps. Click on any recent app by holding it with your mouse button, then move it up or down to close the app.
More and Fold 

Displays or hides further toolbar menu icons.
Rotate 
This rotates the screen orientation to either landscape (default) or portrait.
Manage Common Functions 
This opens the Interface Settings option for rearranging toolbar icons.
Main Settings
Below are the main menus for the top toolbar of Nox App Player.
Theme 
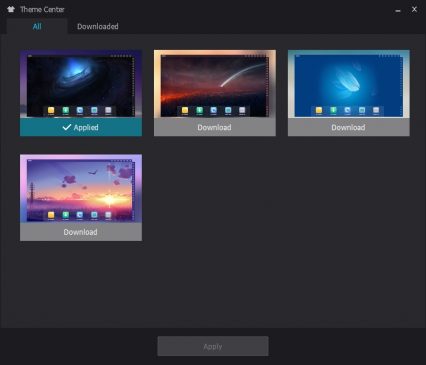
A new feature in NoxPlayer 5, this allows you to change the color scheme of Nox App Player. You’ll need to download the theme you want to use first before you can use it.
Dropdown 
System Info
Displays your computer’s system information.
FAQs
Opens the Bignox blog, where you can read the latest articles for additional information.
Feedback
Give feedback on using Nox App Player.
Pin to Top 
This keeps the emulator running in the foreground of your PC, so it’s always on top.
System Settings 
Here is where you can configure general and advanced settings.
System Configurations
General
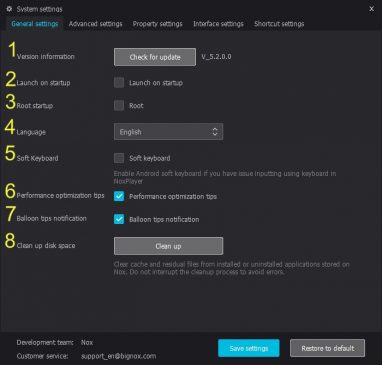
1: Version information shows your current installed Nox App Player. Be sure to check for new updates periodically.
2: Launch on startup enables Nox to load when your computer starts.
3: Root startup will provide Root access. This is disabled by default, but you will need this enabled to use file sharing between Nox and PC.
4: You can change the language setting here.
5: If you’re having issues inputting keyboard actions in Nox, turn soft keyboard on.
6: Performance optimization tips gives you suggestions on using Nox.
7: You can disable balloon notifications here.
8: Cleaning the disk space will remove any cache or leftover files from Android applications. Using this option will not delete any installed apps.
Advanced
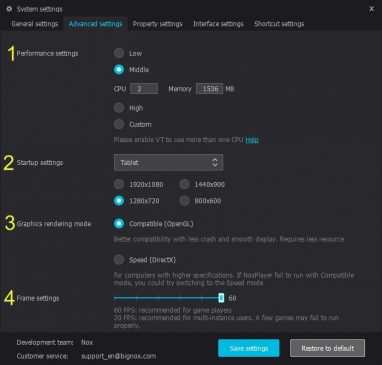
1: Performance settings let you choose how many CPU cores and RAM to allocate to Nox App Player. Low is ideal for older machines, while high is better for modern computers. You can also choose how much RAM and CPU cores you want to use under custom settings.
2: Startup settings is where you can choose the screen resolution. You can select between the tablet or mobile phone screen sizes, or you can enter in your own custom screen resolution to use if you have a bigger monitor screen.
3: Graphics rendering mode allows you to choose between Compatible (OpenGL) or Speed (DirectX). Performance may vary depending on your computer’s dedicated or integrated graphics card. Compatible is usually better, but if you run into graphical issues while running an app, try Speed mode for better performance.
4: Frame settings changes the frame rate of running apps.
Property
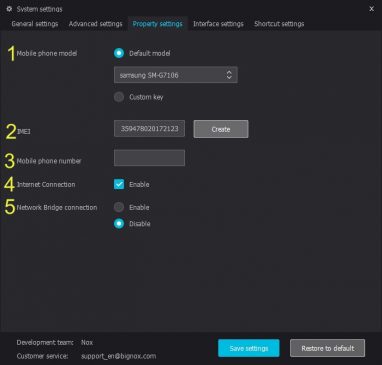
1: The mobile phone model is used for some apps to detect the model of your Android device. You can change this using one of the provided device models available, or input your own custom model.
To view your changes, go to the Settings app > About tablet and look under Model number to view your chosen phone model.
2: You can generate a new IMEI number for Nox here.
3: You can enter a mobile phone number here if you want. Useful if you have a VoIP service.
4: The Internet connection option lets you enable or disable Wi-Fi connectivity of the emulator. If you don’t want Nox to access the Internet but still want your PC to connect to Wi-Fi, disable this option, but if there are any apps that require Internet access then they will experience issues.
5: Turning on Network Bridge connection allows you to play Android games over Local Area Network (LAN). This is disabled by default.
Interface
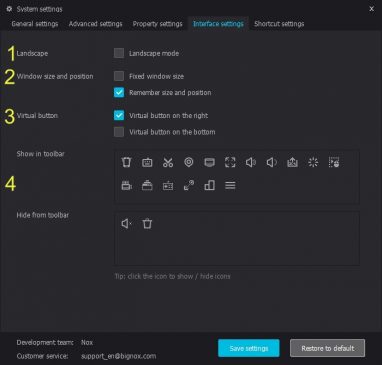
1: The Landscape mode option keeps Nox running in landscape even if an app requires to be rotated to portrait view.
2: Fixed window size disables window resizing.
3: The virtual buttons moves the positions of the Back, Home, and Recent Tasks buttons between the right side or bottom.
4: The last two options here lets you customize the appearance of the toolbar, which is shown on the right side of Nox App Player. Simply click on the icons you want to show or hide from the toolbar.
Shortcut
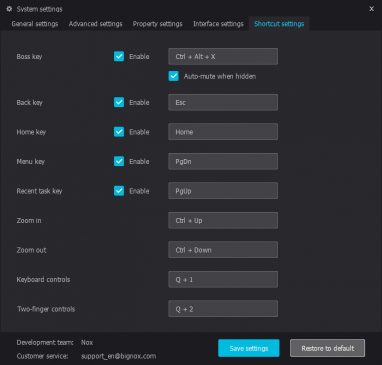
Keyboard shortcuts are convenient for operating Android apps. Pressing a certain key or a combination of keys to perform in-app actions can be adjusted here. For example, you can enable or disable keyboard controls by pressing Q and 1 at the same time.
Nox App Player FAQ
Is Nox App Player safe to use?
If you’re concerned about what information you share while running the emulator, then you can do the following:
- Create a new Google account specifically for using Android emulators if you want to sign into Google Play.
- Uncheck Internet connection in Property Settings to disable Nox from connecting to the Internet.
- Use a VPN or firewall.
BigNox’s privacy policy is outlined here: https://www.bignox.com/privacy
Virtual location still shows my IP location, is it not working?
Virtual location works fine. It only spoofs your current location and does not change the IP address location. To test this, download “My Location” by Andev or any Android app from the Google Play Store which uses GPS location services, and you will see your current chosen location on the map.
What are the best settings for playing games smoothly?
If you’re playing Android games, allocating 2GB of RAM and using 2 CPU cores is sufficient for most mobile games, but you can add more for better performance. However, if you’re running more than one emulator instance, then make sure to allocate PC resources to each emulator copy evenly to avoid performance issues.
Why does Nox App Player show a black screen or freezes while using an app?
One of the possible solutions may have to do with display or configuration settings.
- Make sure Virtualization Technology is supported and enabled on your computer..
- Try changing the graphics rendering mode om Nox from compatible OpenGL to speed DirectX mode.
- Make sure your hardware is capable of running the emulator. If your computer is old, try using lower RAM or CPU settings.
Why is there no sound in Nox?
Make sure Nox’s volume setting is not muted or turned down. increase the volume setting.
Is Nox App Player rooted?
Yes, but by default it is disabled. To enable it, go to System Settings > General Settings and check “Root startup”. You will have to restart the emulator in order for the change to take effect.
How to import files from PC?
Make sure to enable Root access in NoxPlayer settings, then restart the Android emulator. Afterward, follow the instructions outlined here.
How to backup and restore data in Nox?
You can backup the emulator data by going into multi-instance manager, select the emulator you wish to backup, then click on back up/import. Make sure the emulator instance you want to backup is not active. Click on the “Back up” option, then choose the save destination.
To restore a backup, follow the directions above, except click on Import instead, then browse to the directory of the backup you wish to restore.
How to fix or reduce lag?
Try to allocate more RAM or CPU cores if resources are available.
How to install APK Android apps without using Google Play Store?
You can easily install APK Android apps by clicking on the Add APK File icon in the toolbar, then browse to the location of the APK file to install it.
Why is Nox App Player installing random apps?
These are sponsor apps that occasionally appear on the home screen. Feel free to try any of them out. If not, then they can be ignored.
How to export Android APK files to PC?
To export apps, you can use an Android application like APK Export to extract your Android applications.
In File Manager the path will be /storage/emulated/legacy/apk/
In ES File Explorer the path will be /storage/emulated/0/apk/
From here you can move the APK files to /mnt/shared/App/ and they will appear on your PC at C:\Users\USERNAME\Nox_share\App\ by default.
Will this app player work with Intel integrated graphics?
Yes it will.

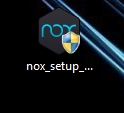
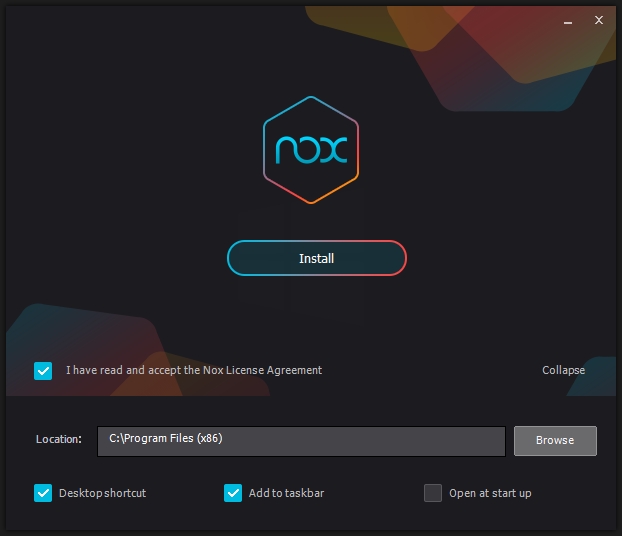
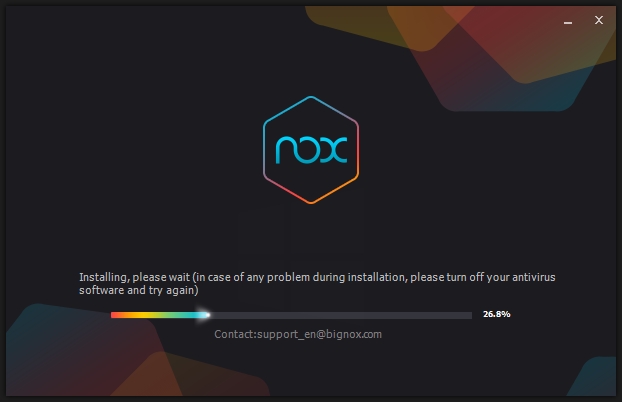
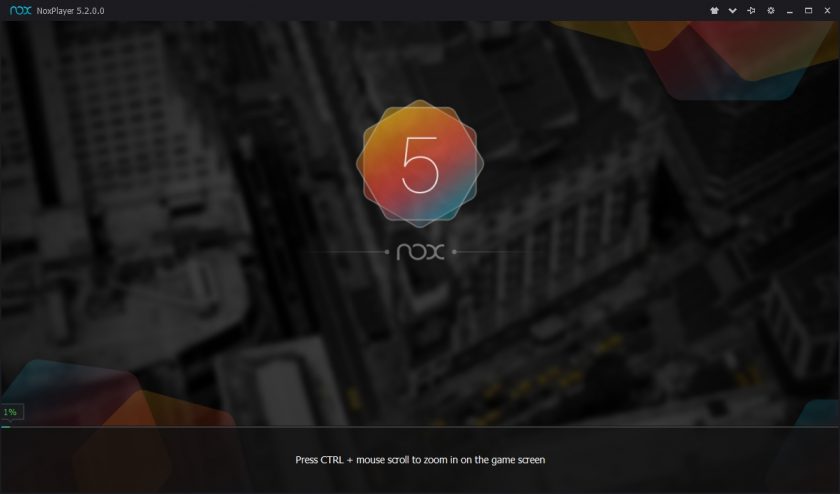
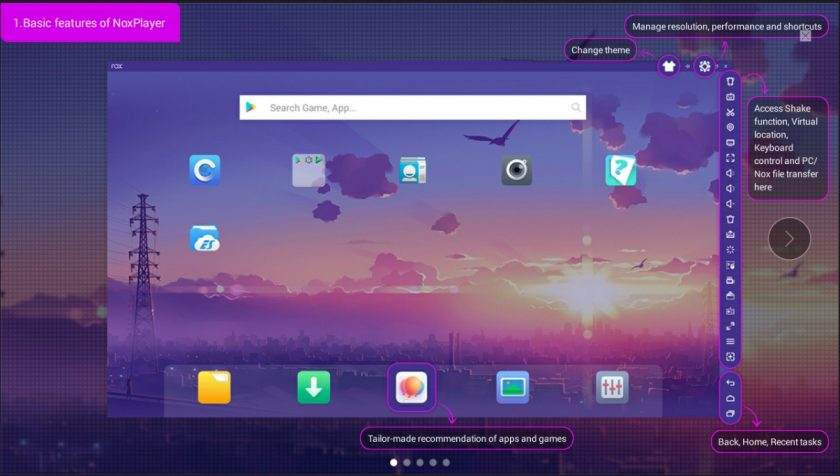
ok
My Nox App Player is stuck in a loop where it goes from the boot up screen to the home screen but then goes back to the boot up screen. I know I have to reboot but is there anyway I can transfer certain files out so I can reboot and keep the old files?
how to increase ROM size, or system partition size, its oonlly 744mb I guess its very low.
how can I copy a file in the file manager there is no copy action, only create copy but it creates it under same folder :S
Ok so I have 32 GB of internal memory in the nox player, but I get the notification storage system running out, and I m using only 6 GB, how do I solve this problem ?
How to connect to a wifi camera to a microshare app using Nox player