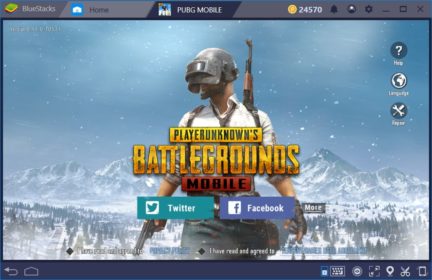 PUBG Mobile is available worldwide on the Google Play Store and iOS App Store. You can bring all the excitement of PlayerUnknown’s Battlegrounds right to your phone or tablet as a downloadable app.
PUBG Mobile is available worldwide on the Google Play Store and iOS App Store. You can bring all the excitement of PlayerUnknown’s Battlegrounds right to your phone or tablet as a downloadable app.
Or… you can play PUBG Mobile on PC for FREE with Bluestacks, an Android emulator for mobile games.
An Android emulator is software you can install to bring the Android operating system to your computer. One of the best is Bluestacks 4. This version improves on all previous versions and is runs very smoothly.
This emulator is completely compatible and brings all the exciting battle royale action to your computer screen.
Here’s what you’ll learn in this guide:
- How to download PUBG Mobile on PC.
- Full mouse and keyboard setup.
- Fixing common issues and troubleshooting.
Getting started with how to play PUBG Mobile on PC
Before you start downloading everything you need…
Make sure your PC meets the hardware needed by reading the full system requirements before running this Android emulator.
Computers will have different results depending on hardware, but this method is generally not for PCs running Core 2 Duo or Core 2 Quad processors.
These CPUs are very outdated and Android emulators like Bluestacks use a lot on processing power.
Minimum system requirements for running Bluestacks are:
- Windows 7/8/10.
- Intel Core i3, i5, i7, or AMD equivalent.
- At least 2GB RAM or higher.
- 5GB hard disk space or more.
- Intel HD Graphics 4400, or a dedicated graphics card like Nvidia.
Make sure to enable VT (Virtualization Technology) in your computer’s BIOS settings. This helps Bluestacks run at a faster performance.
If your computer meets most or all of the above, then you’ll be good to go.
How to play PUBG Mobile with Bluestacks
Download PUBG Mobile on Bluestacks
Bluestacks is free, stable, and designed to run Android games on PC. Make sure to download the latest version of the app player, which you’ll have from the link above.
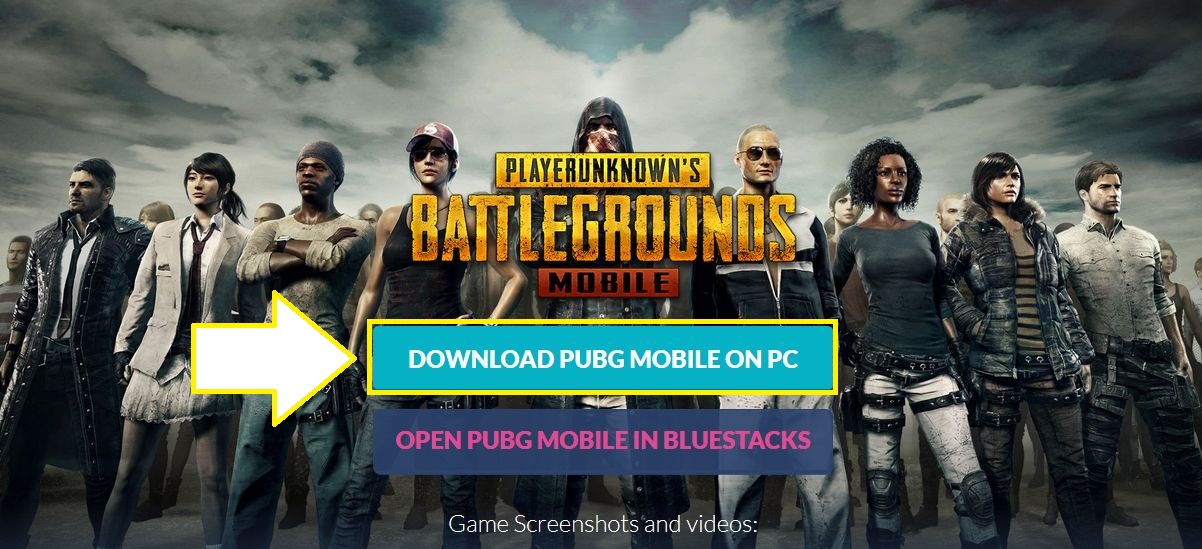
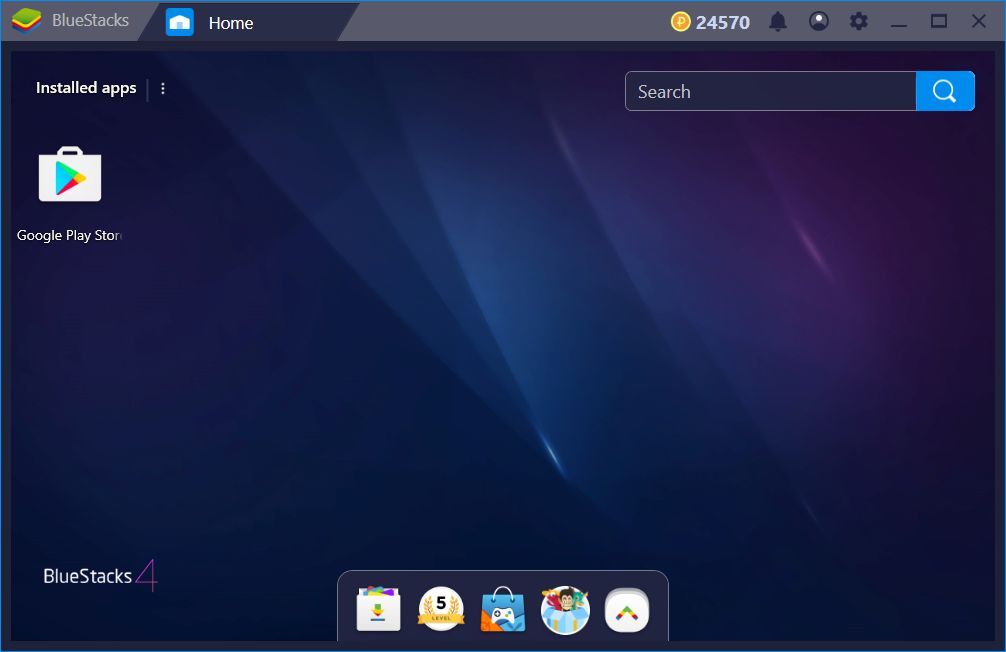
When you launch Bluestacks for the first time, go to Settings > Engine.
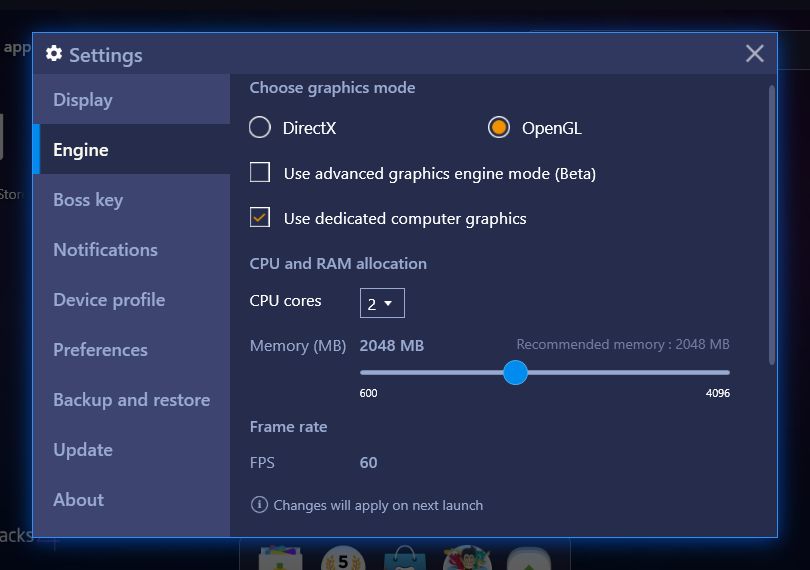
If you have a dedicated graphics card, set Graphics Mode to OpenGL and check “Use dedicated computer graphics”.
If you don’t have a dedicated graphics card but have integrated graphics like an Intel HD 4400, for example, then use DirectX and uncheck the “Use dedicated computer graphics” box.
For CPU and RAM allocation, I recommend the following:
- 2 CPU cores or more (4 CPU cores for better results).
- 2048 (2GB) RAM or more (3GB or more is recommended).
If you only see 1 CPU core available, it means you need to enable Virtualization Technology.
If you can’t set the RAM to 2048 or above, it likely means your computer doesn’t have enough RAM to allocate for Bluestacks. In this case, set it to the highest amount.
Once you have these settings, restart Bluestacks.
Now it’s time to download the game. Open the Google Play Store app and search for “PUBG Mobile”. Download and install the app.
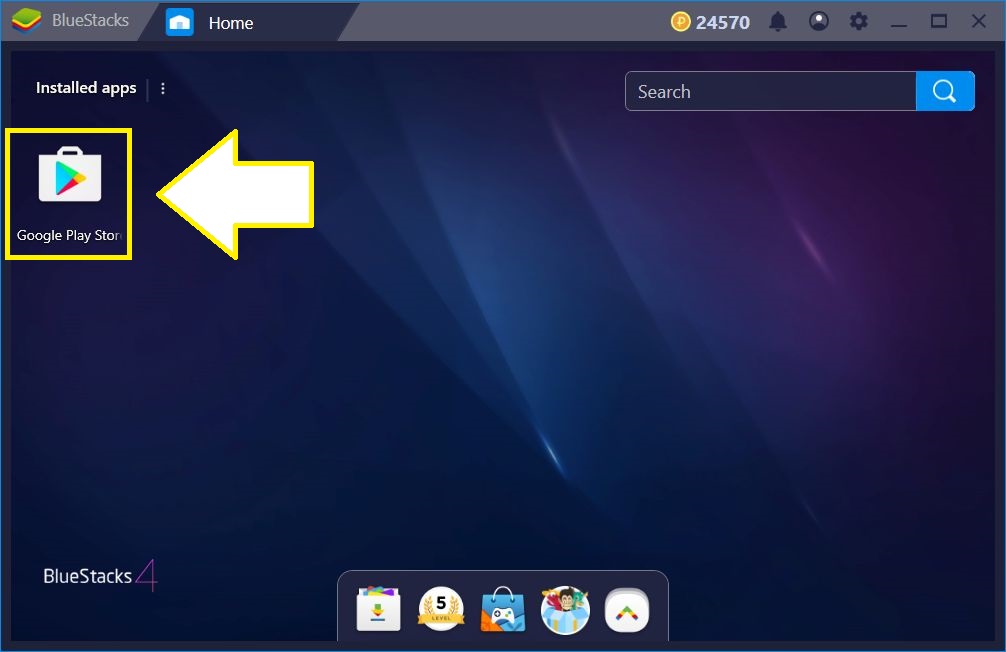
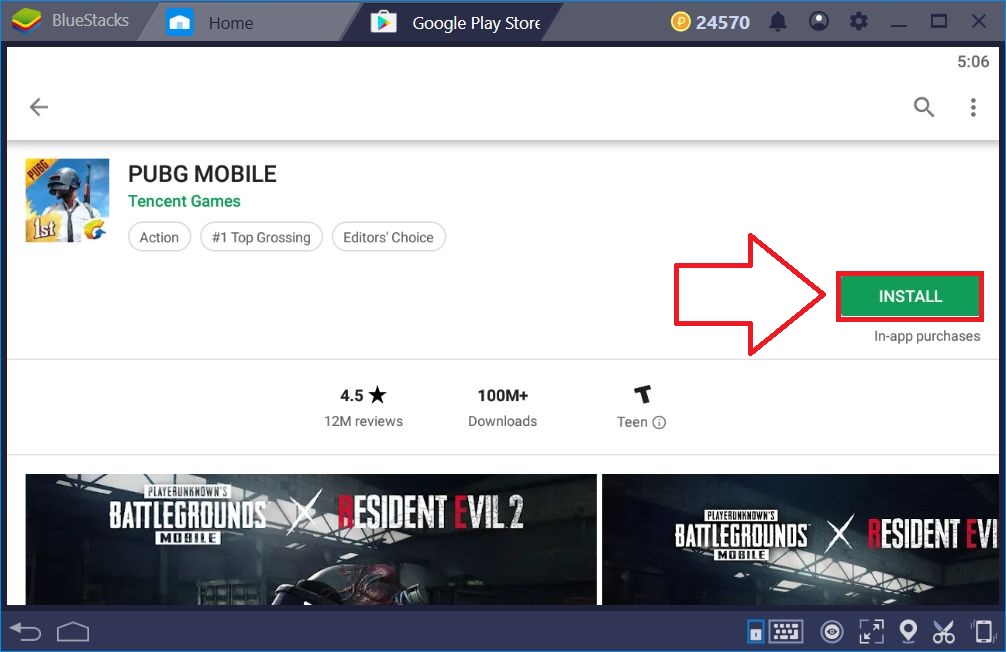
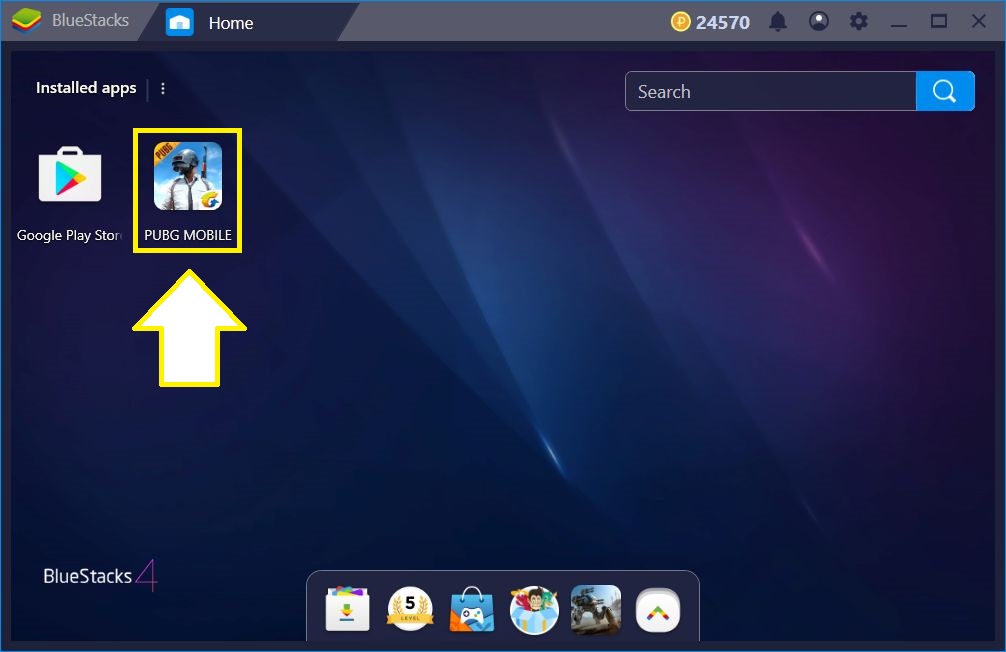
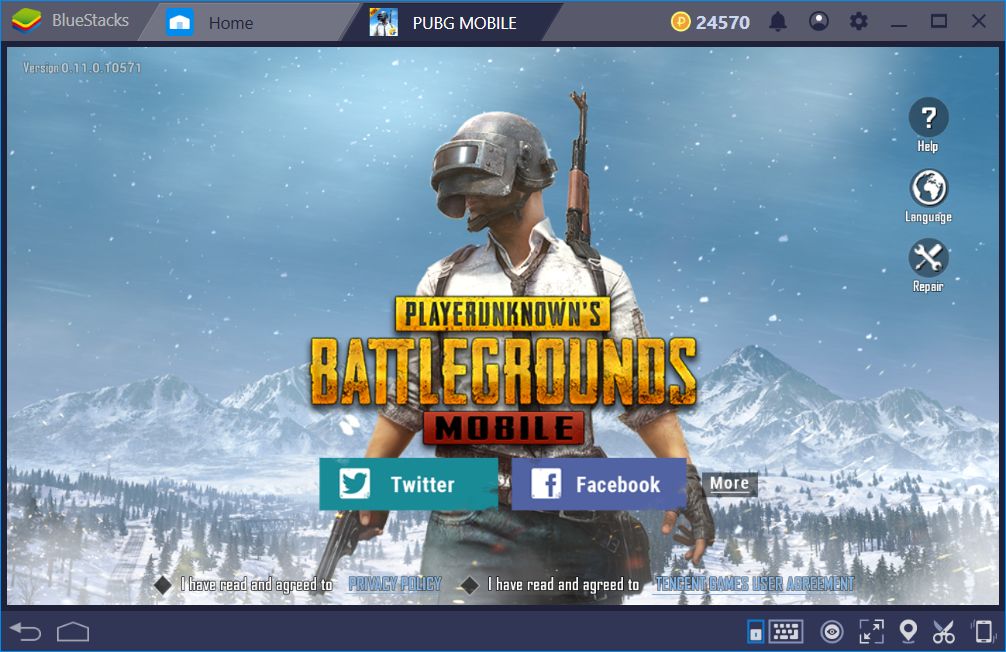
Launch the game. You can log in with Facebook, Twitter, Google Play, or a Guest account.
After you create your character or sign in, you’ll be in the main lobby.
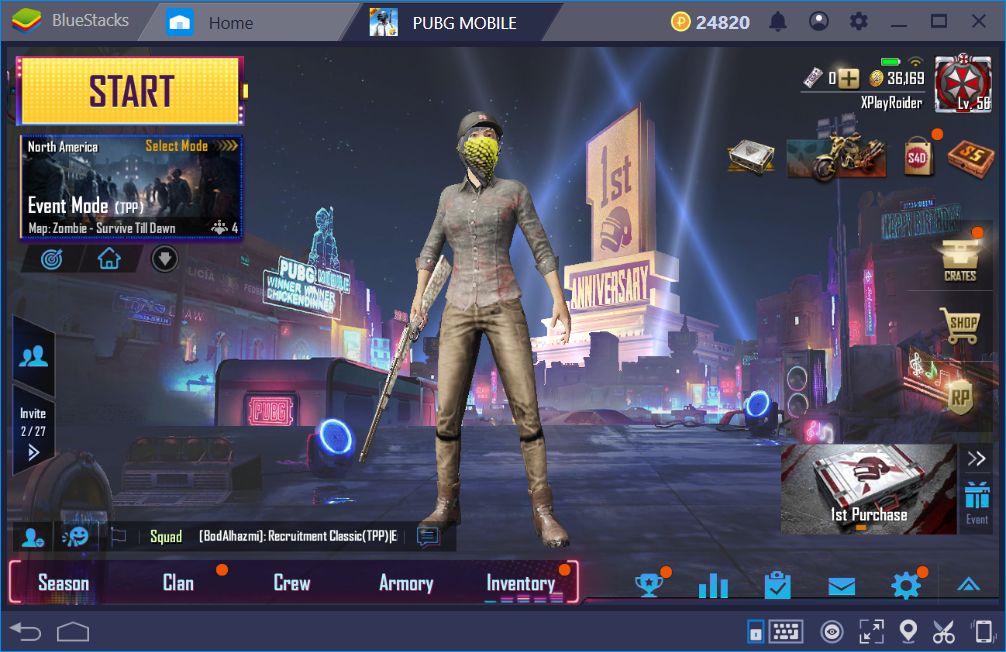
Configuring game settings to play PUBG Mobile on PC
Before you start grabbing wins, you’ll need to adjust a few in-game options.
Open the game’s settings by clicking on the gear icon in the bottom-right corner.
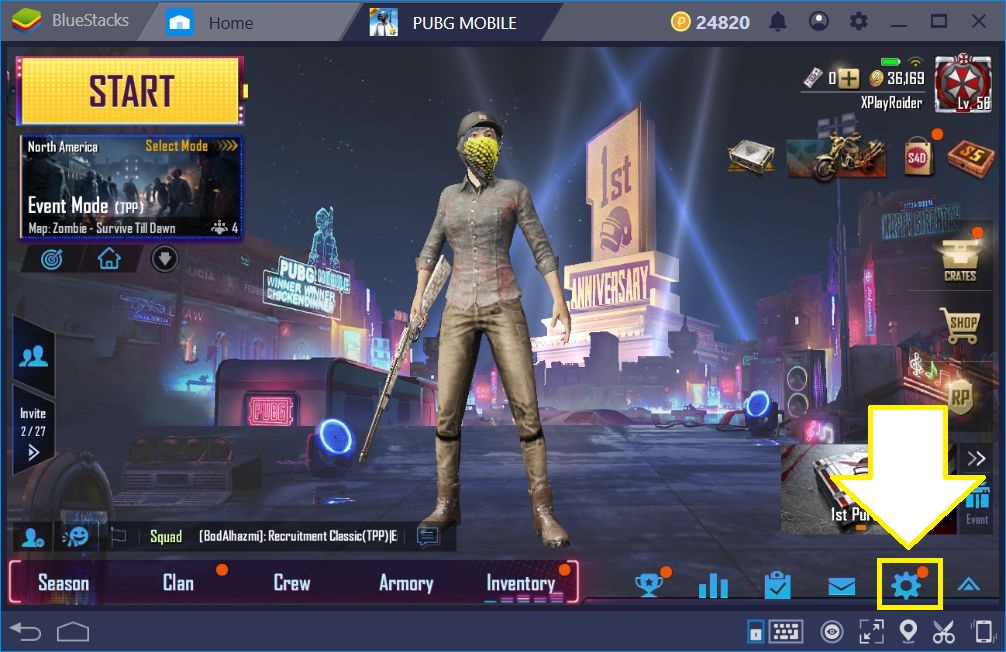
Under Basic settings, you may want to enable “Peek & Fire”. This is set to the “Q” and “E” keys to lean your character left or right.
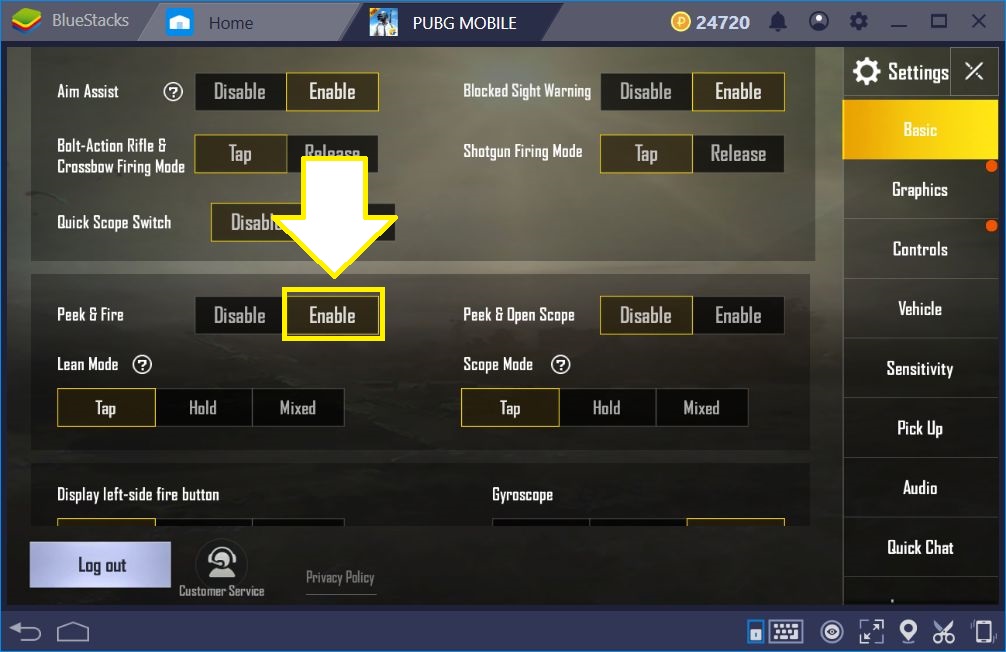
Next. click on Graphics.
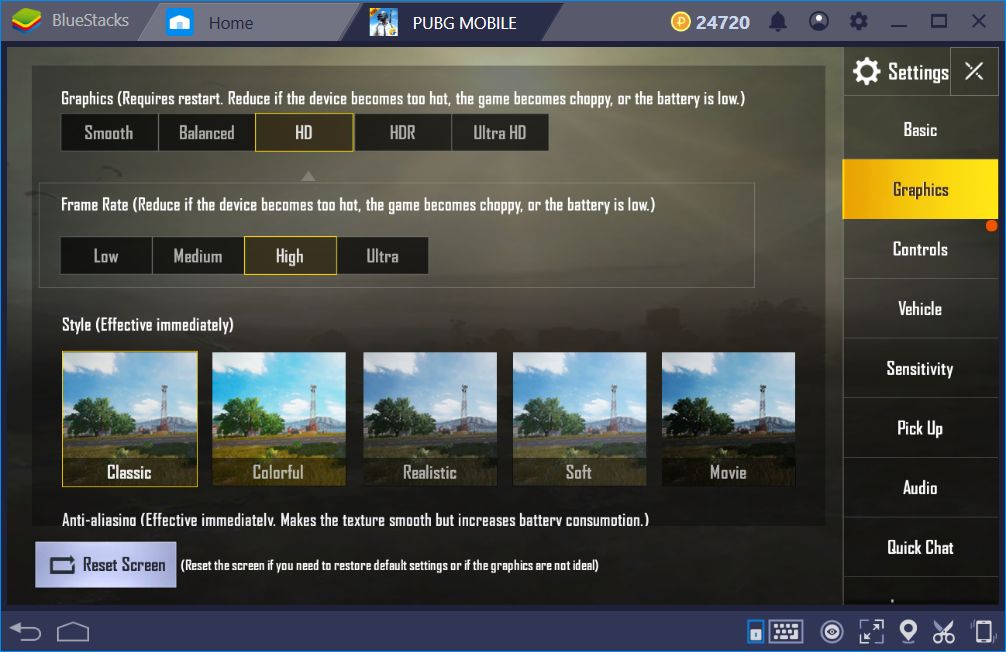
PUBG Mobile will automatically adjust your graphics when you first launch the game. If you notice the game stuttering or freezing a lot then set it to Smooth. Set Frame Rate to Ultra to prevent FPS drops.
There’s also a 5th option, Extreme FPS. For some reason, it’s only available on Smooth graphics, but it makes gameplay much smoother for low-end computers. Here’s how to enable it.
- Set to use Smooth graphics. You’ll see the Extreme option but it’ll be greyed out. If you click on it it’ll say “Current setting does not support this frame rate. Please restart the game and try again.“. This is normal.

- Click “OK”.
- Restart the game in Bluestacks.
- Open the Graphics setting again. Extreme will now be available. Choose this option and click OK.
For the best optimal performance, the graphics settings will look like this:
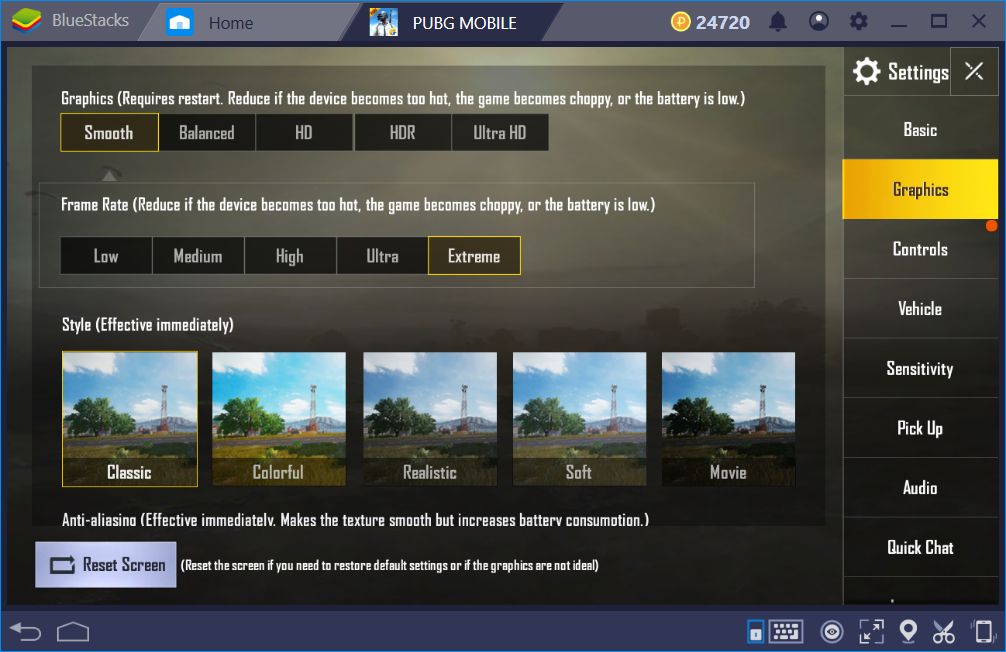
Next up, click on Vehicle.
Make sure the 2nd option is selected: Single Joystick.
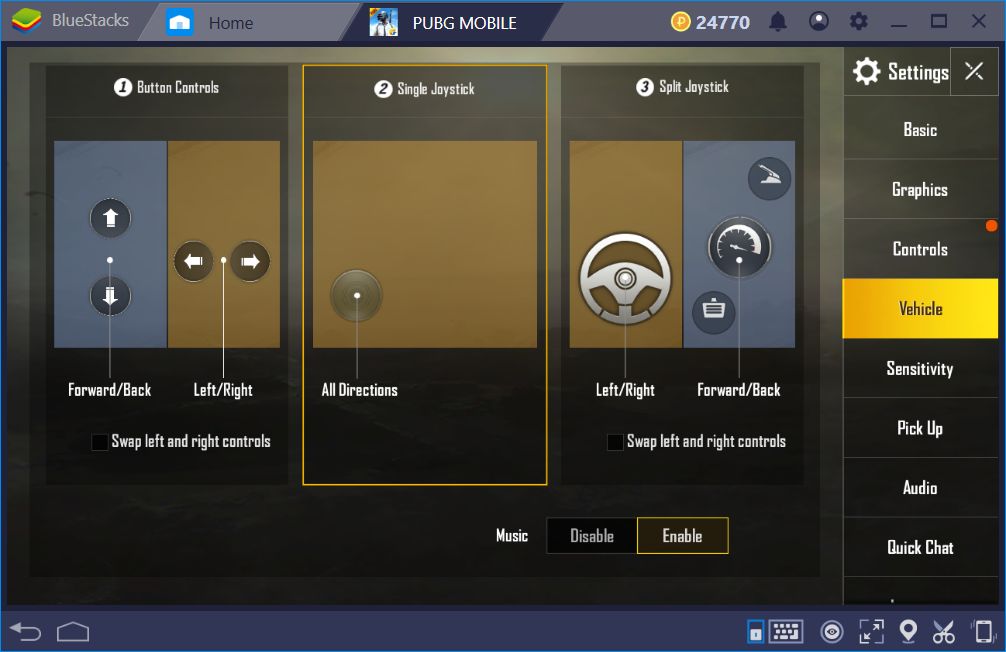
This option will enable you to drive using WASD keys.
You can adjust everything else to your own personal preference.
PUBG Mobile mouse and keyboard controls setup
Now it’s time to configure your mouse and keyboard controls. Don’t worry, it’s simple.
Go back to the lobby and click on the training mode button.
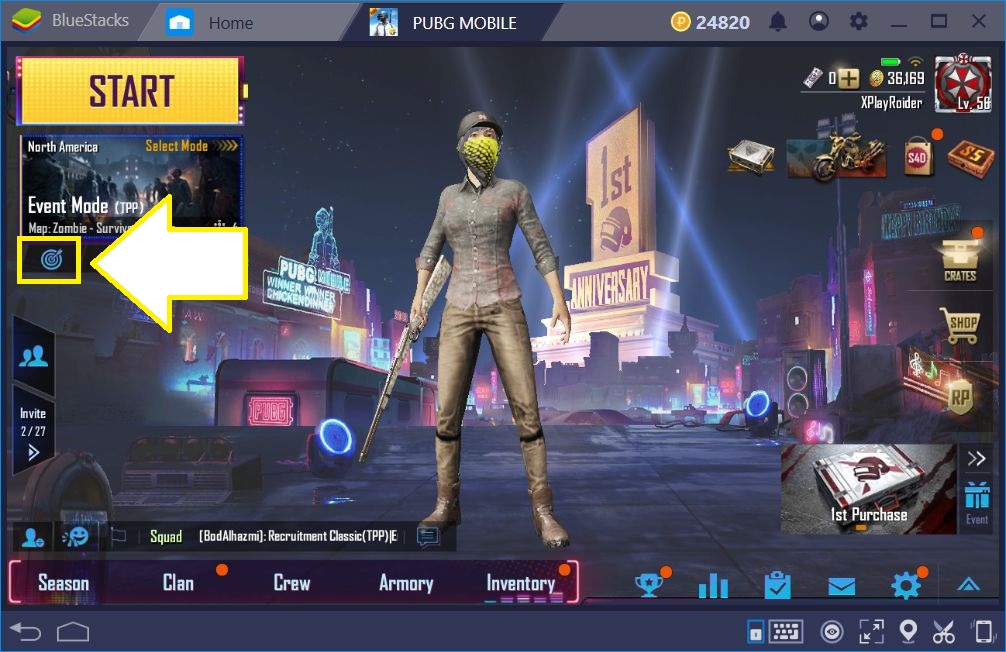
This mode will give you time to configure everything you need.
Open the keyboard controls icon.
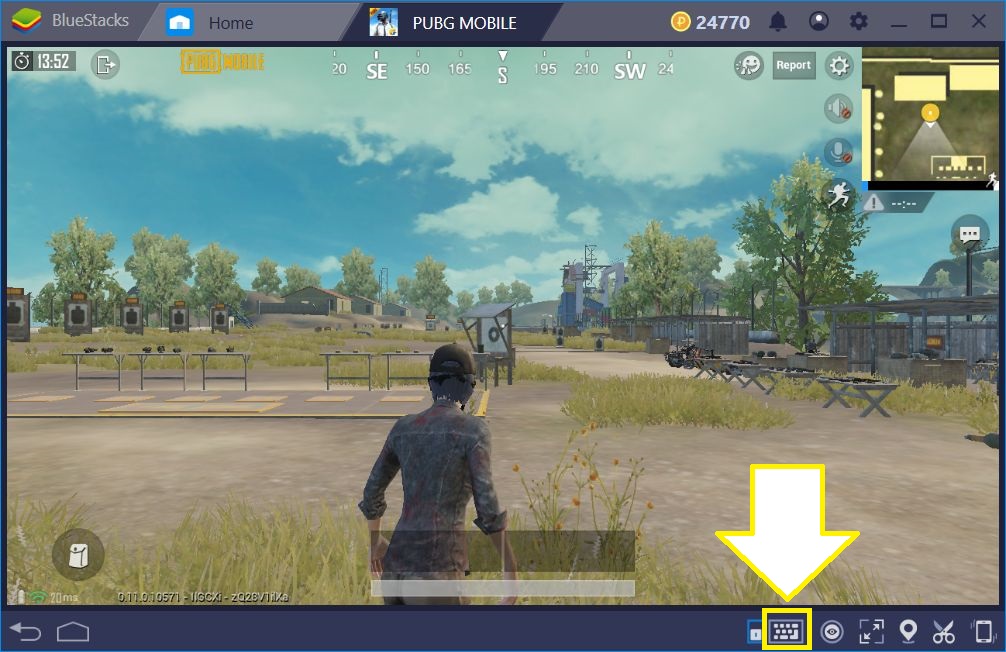
When you open this up, you’ll see the following screen:
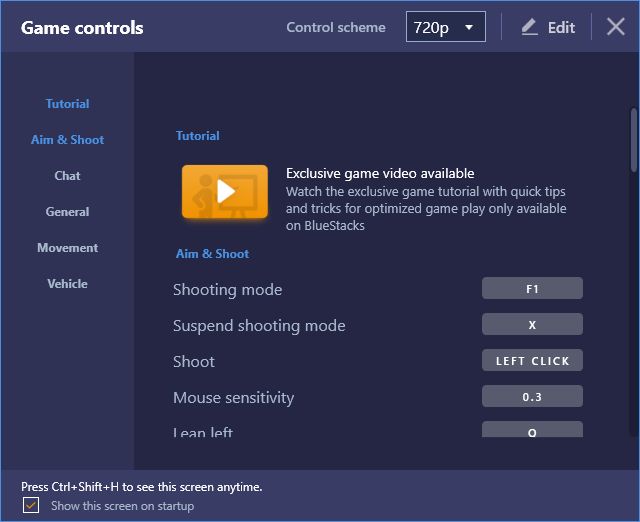
These are the preset game controls set by Bluestacks exclusively for PUBG Mobile. You can use these controls as they are, or you can change them.
To reassign keys, click on “edit” at the top-right corner.
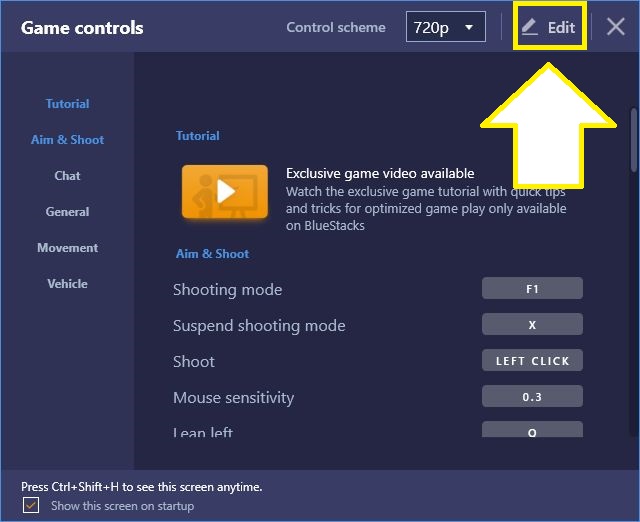
Choose which control setting you want to change, then press the key you want to reassign it.
For example, I changed the shooting mode control from F1 to CTRL.
When you’re done, click on “save”.
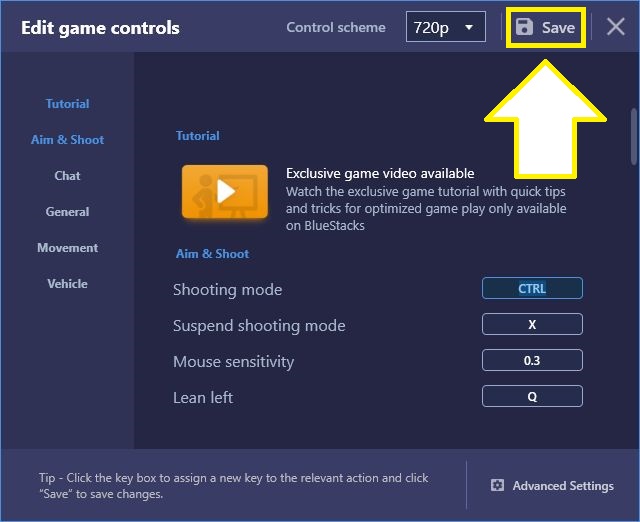
You can also click on “Advanced Settings”.
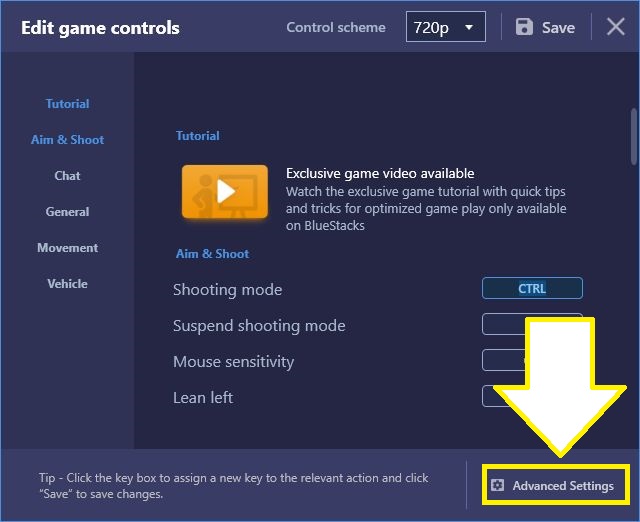
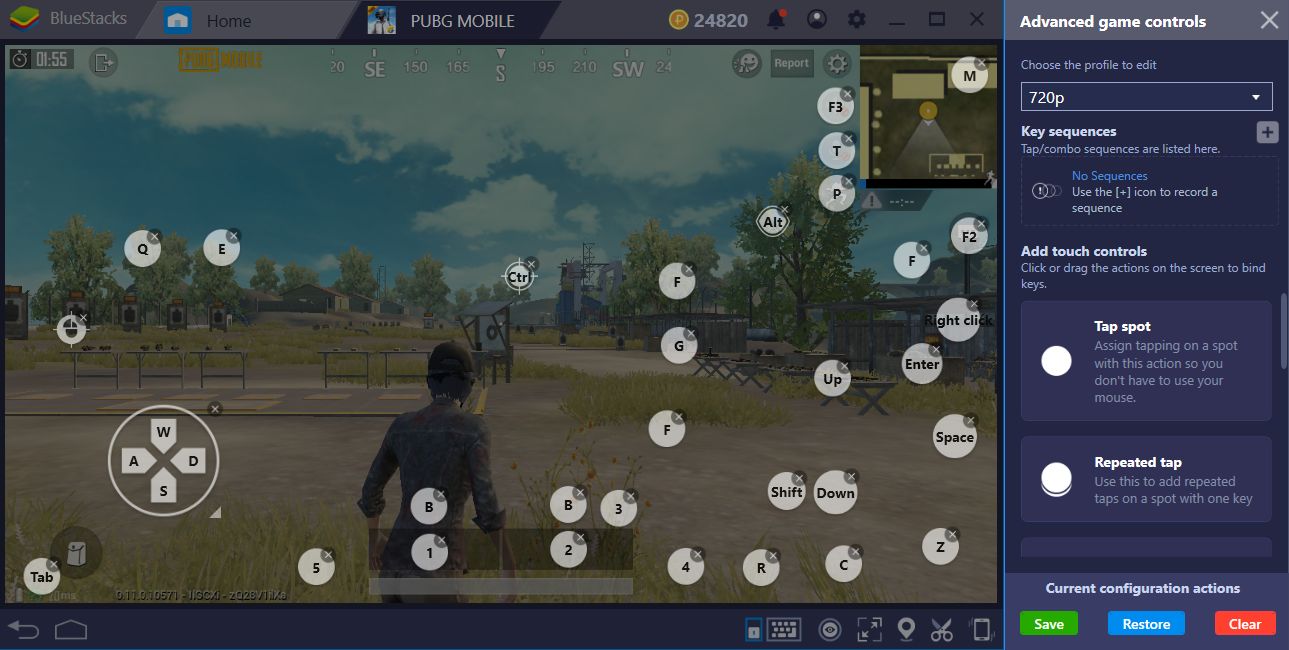
This brings up the full mouse and keyboard control settings on Bluestacks. Click on any key icon and press the new key control you want to use. You can also delete keys by clicking on the “x” next to them.
To activate or deactivate Shooter Mode (hide the mouse cursor to look around and aim), press the F1 key.
In my example, I changed this to use the CTRL key instead.
Take some time to do different activities in the training area. Driving with WASD, aiming with scope, swimming, entering and exiting vehicles, etc.
Once your mouse and keyboard controls are set up the way you like, now you can begin a real match!
Troubleshooting issues with PUBG Mobile on Bluestacks
PUBG Mobile emulator detected notice
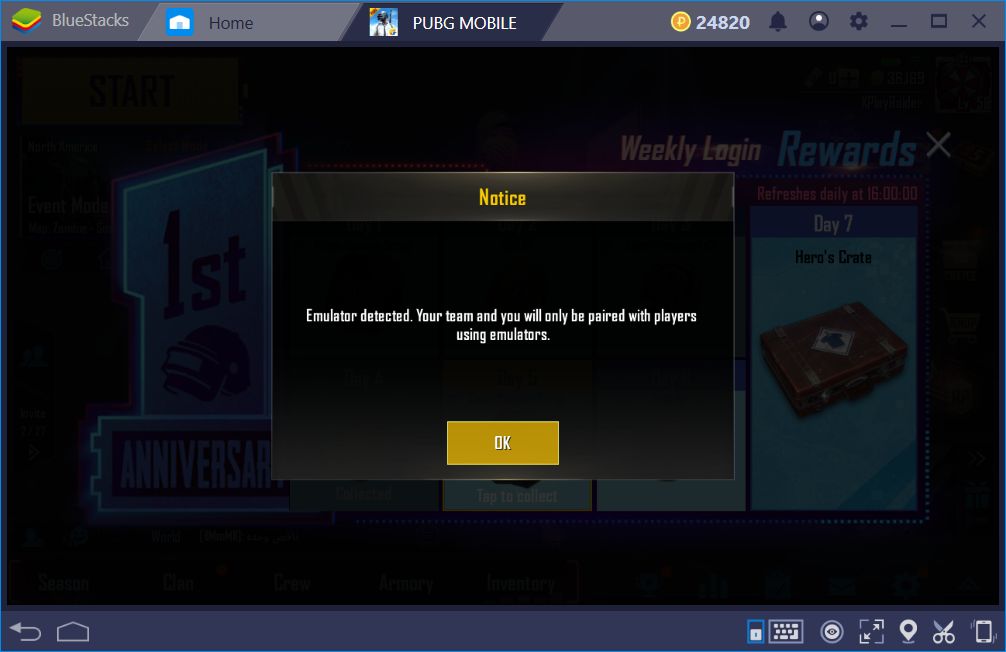
If you’ve been playing on an Android emulator, you might’ve seen a notice with the message, “Emulator detected. You will only be paired with players using emulators.” after launching the game. This is because Tencent (the game’s publisher) made an update to match players using emulators against each other for fairness to mobile players.
If you do see the message, don’t panic. Everything else in the game works perfectly normal. If you have friends who play on mobile phones, you can still invite them to your team to play.
How to fix “Your device is not supported at the moment” notice
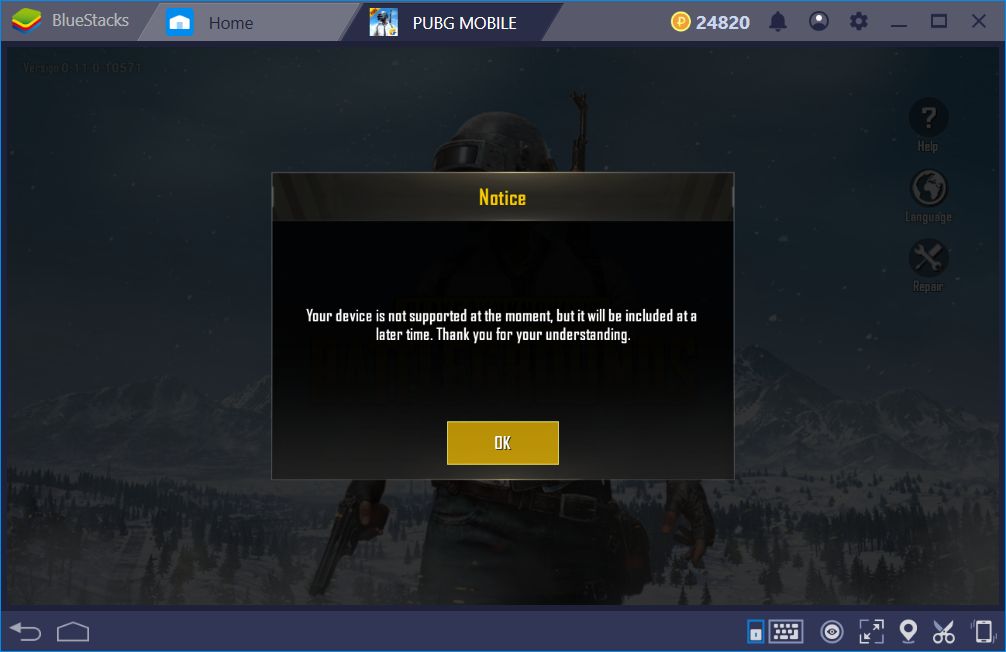
If you’re seeing this error, it usually means Bluestacks is not using enough RAM or CPU cores in settings to run the game properly.
Make sure to set engine settings to use at least 2GB RAM and 2 CPU cores. If you’re still seeing the message, try adding more available RAM and CPU cores if your computer has the resources.
Bluestacks should also be running in OpenGL mode if you have a dedicated graphics card, or DirectX mode if you don’t.
Finally, don’t forget to enable VT in your computer’s BIOS. It really helps improve performance.
Conclusion
Bluestacks offers one of the best ways to play PUBG Mobile on your PC completely free. Get it now and grab those chicken dinners with the power of mouse and keyboard on the big screen!

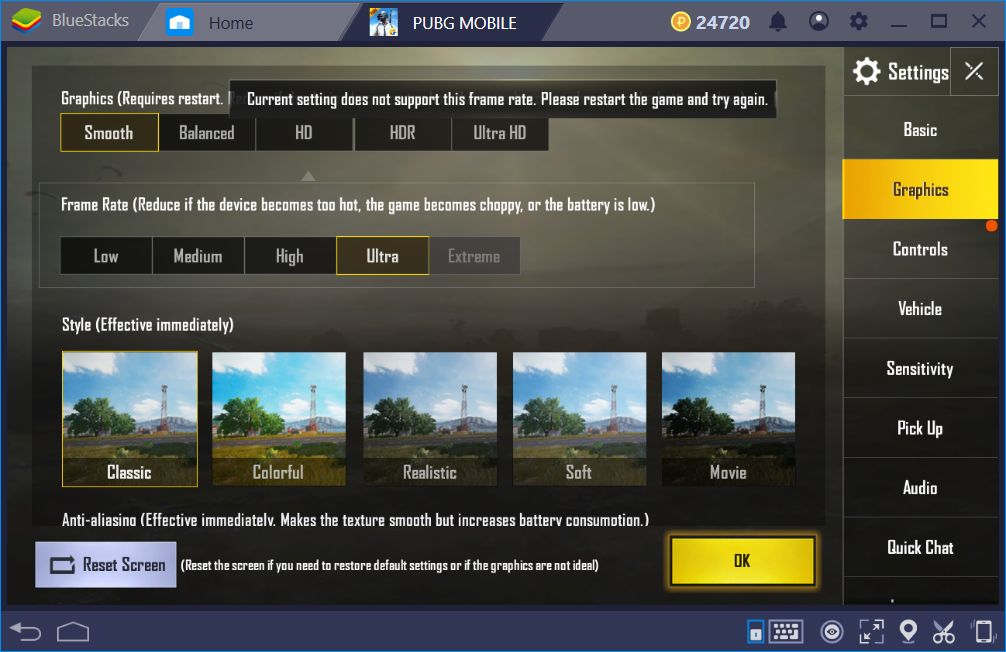
it was theb very nice game
Yes it was
Bro when i open pubg, after sometime pop-up appears and says your device is not compitable with this version.
Check the engines settings in Bluestacks. PUBG Mobile runs best with Bluestacks using 2 CPU cores and at least 2GB RAM.
I change Ram from 1800 to 4 GB and Core to 4 but still
You Device is not Supported at the moment
i can’t login my google account but it works on my friend’s phone
it always shows that “network or account problem” error